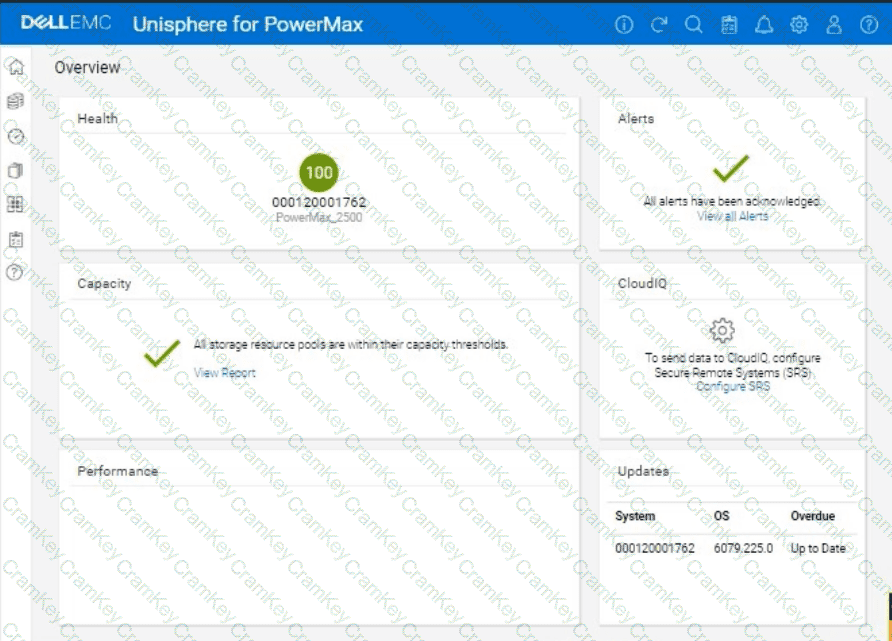Okay, I understand. We need to perform a system health check and review the compliance status for a PowerMax array with SID ending in 1762 using the Unisphere simulator, then generate and download a compliance report.
Here's how you would do it in the Unisphere for PowerMax simulator, based on the provided image and common Unisphere functionality:
Steps:
1. Launch the Simulator and Access the System Health View
Open Unisphere for PowerMax in your web browser.
You should already be logged in to the simulator, with the PowerMax array with SID 1762.
The initialOverviewpage (as shown in the image) provides a good starting point for a health check.
2. Analyze the Overview Page
Health:The "Health" section displays the overall health status of the array. In the image, it shows "100" with a green checkmark, which indicates that the array is currently healthy.
Alerts:The "Alerts" section will show if there are any active alerts. In the image, it shows a green checkmark and "All alerts have been acknowledged," meaning no unacknowledged alerts. You can click "View all Alerts" to see the alert history.
Capacity:The "Capacity" section indicates whether storage resource pools are within their capacity thresholds. The green checkmark and "All storage resource pools are within their capacity thresholds" message indicate that capacity is currently healthy. You can click "View Report" for more details.
Performance:The "Performance" section is not detailed in the image, but it would typically provide a quick overview of the array's performance.
Updates:The "Updates" section shows the system's PowerMaxOS code level and whether any updates are overdue. In the image, it shows that the system is "Up to Date."
3. Navigate to the Compliance Section
In the left-hand navigation pane, click onData Protectionto expand it.
Click onComplianceunder Data Protection.
4. Review Compliance Status
The Compliance view will show you the overall compliance status of your storage groups against the defined compliance policies.
Review the compliance status for each Storage Group.
Look for any storage groups that are marked as "Non-Compliant."
5. Generate the Compliance Report
Click on"Generate Report"(or a similarly worded button) within the Compliance view. This might also be represented as an icon in the simulator.
Select all Storage GroupsSince we need to generate the report for all storage groups.
Report Format:Choose the desired report format. Common options are usually PDF, CSV, or HTML. For this simulation, let's assume PDF is available and select it.
Download the Report:Once the report is generated, there will typically be a"Download"or similar option to save the report to your local system. Click it to download the compliance report.
6. Further Health Checks (Optional):
Detailed Performance Metrics:You can navigate to thePerformancesection in the left navigation pane (under "Dashboard") to view more detailed performance metrics for various components of the array.
Hardware Status:You can typically find a "Hardware" section (or similarly named section) that provides information about the physical components of the array (e.g., DAEs, directors, ports).