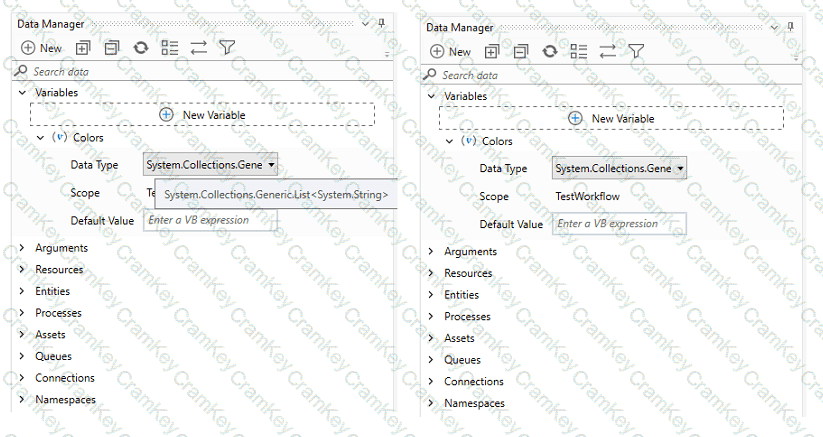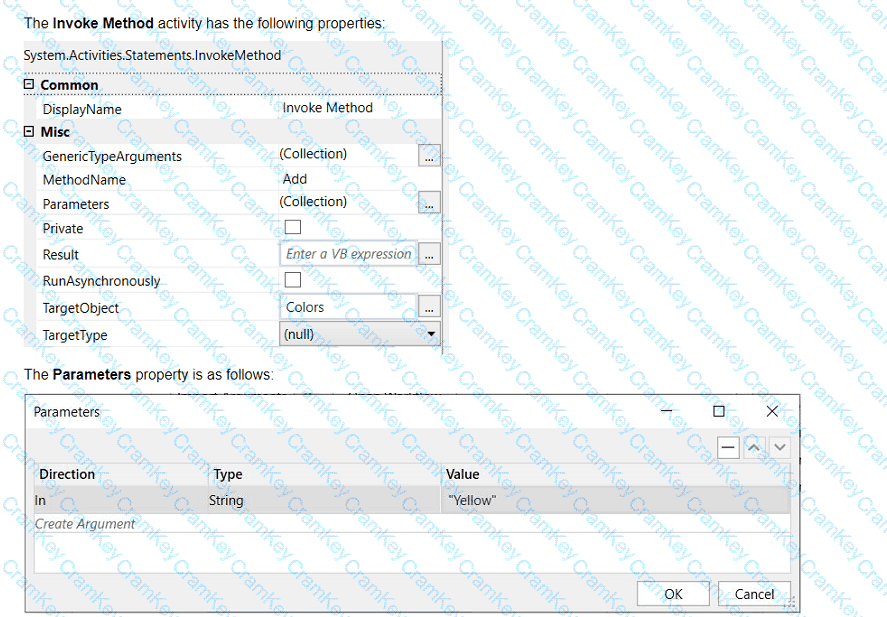Comprehensive and Detailed In-Depth Explanation:
When dealing with image-based documents (like scanned PDFs, screenshots, or handwritten text), the best method for extracting text is Optical Character Recognition (OCR).
Step-by-Step Execution Guide:
Use OCR Activities in UiPath:
Tesseract OCR (free, open-source)
Microsoft OCR (Windows-based, reliable for printed text)
Google Cloud Vision OCR (for high-accuracy text recognition)
Abbyy OCR (paid, best for structured documents)
Drag and drop the Read PDF with OCR activity if dealing with PDFs or use Screen Scraping with OCR Mode if dealing with UI elements.
Choose the OCR Engine, configure properties such as scale, language, and accuracy.
Extract text and store it in a variable for further processing.
Real-World Use Case:
???? Automating Invoice Processing
A company receives scanned invoices in PDF format.
The automation needs to extract vendor details and invoice amounts.
The bot uses Tesseract OCR to extract text and Regex to filter important fields.
vb
CopyEdit
OCR_Text = "Invoice Number: 12345 Total Amount: $789.50"
Dim match As Match = Regex.Match(OCR_Text, "Total Amount:\s*\$([\d\.]+)")
TotalAmount = match.Groups(1).Value
???? This makes it possible to process invoices even if they are image-based.
Why the other options are incorrect?
❌ A. Screen Scraping – Partially correct, but Screen Scraping alone does not work on images unless combined with OCR.
❌ C. Regex – Regular expressions only work on text, not images. You must first extract text using OCR before applying Regex.
❌ D. String Manipulation – String manipulation is used after text extraction, not for extracting text from images.
✅ Reference:
UiPath Documentation: OCR in UiPath
UiPath Academy: Document Understanding